Phần mềm quản lý xưởng in offset tốt nhất
Phần mềm quản lý xưởng in được Công ty Liên Hoàn Phát phát triển và các xưởng in offset lớn sử dụng hơn 5 năm nên đã hoàn thiện chức năng cũng như cập nhật những tính năng mới...
Thời gian dịch bệnh covid hoành hành các học sinh được cho online (trực tuyến). Hầu như là chắc chắn sẽ học trên phần mềm Zoom, không ít phụ huynh rất lúng túng không biết con học trực tuyến là như thế nào vì thế mình viết bài này đễ hướng dẫn cách học trực tuyến trên zoom. Ở bài này mình chia làm 2 phần chính đó là phần cho giáo viên và phần cho học sinh
sau khi khởi động zoom các bạn sẽ nhận được hình sau
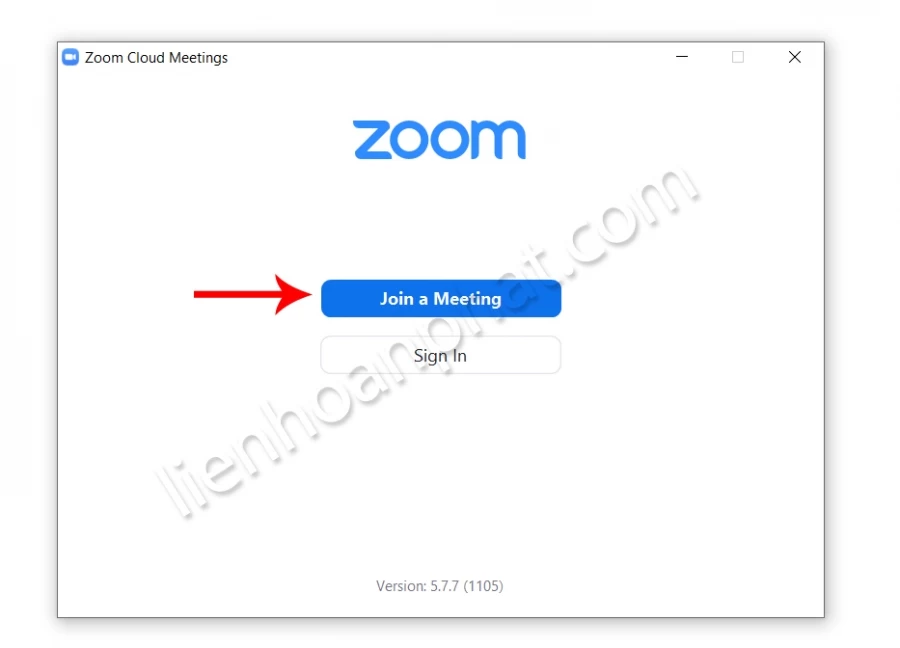
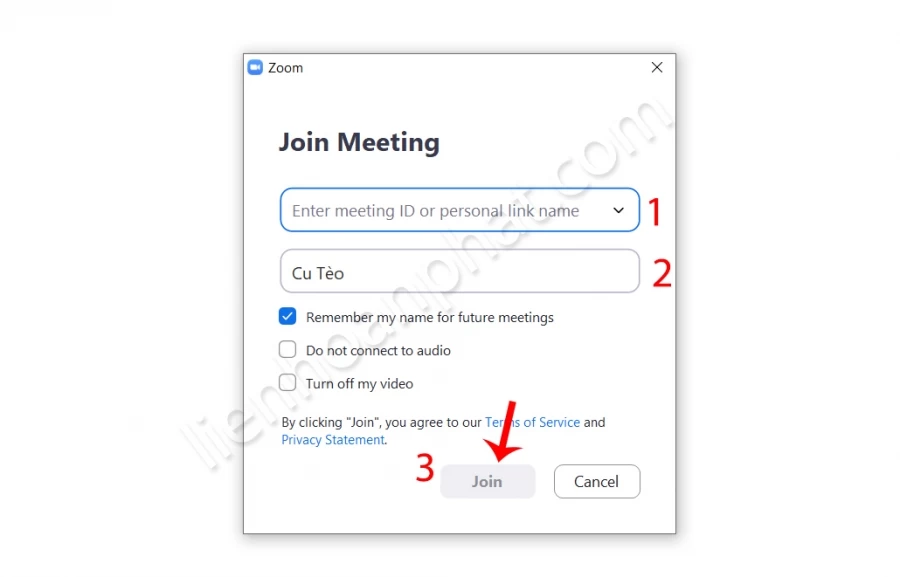
Đối với điện thoại vẫn làm tương tự nhé không có thay đổi gì.
Phần mềm Zoom chỉ cho sử dụng 40 phút bản miễn phí còn bản có phí thì 15$/tháng hoặc 20$/tháng tùy loại. Để sử dụng zoom miễn phí và không bị giới hạn 40 phút các thầy cô có thể sử dụng email của trường để đăng ký. email phải có đuôi edu ví dụ thayabc@levantam.edu.vn và phải chờ khoản 3 ngày để zoom phê duyệt.
Ở phần giáo viên mình chỉ giới thiệu sơ qua thôi và đa số giáo viên đã biết cách sử dụng hoặc chí ít cũng có một ít kiến thức rồi.
Phần dành cho giáo viên thì nhấn vào hình trên ở mục số 2 ta sẽ được hình sau, sau khi chạy zoom
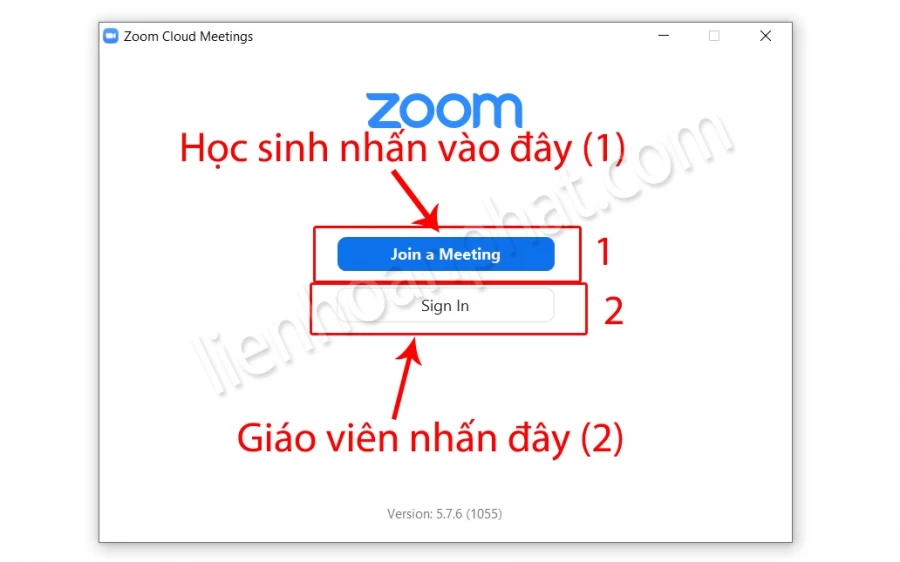
Sau khi nhấn vào mục 2 ở trên ta được hình sau: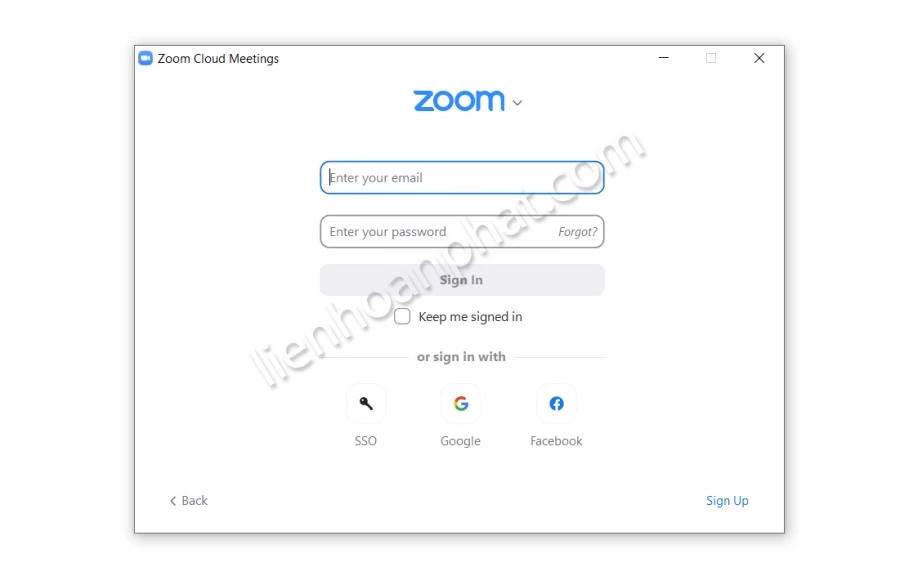
Sau khi đăng ký và đăng nhập thành công các bạn tạo phòng học theo hình sau
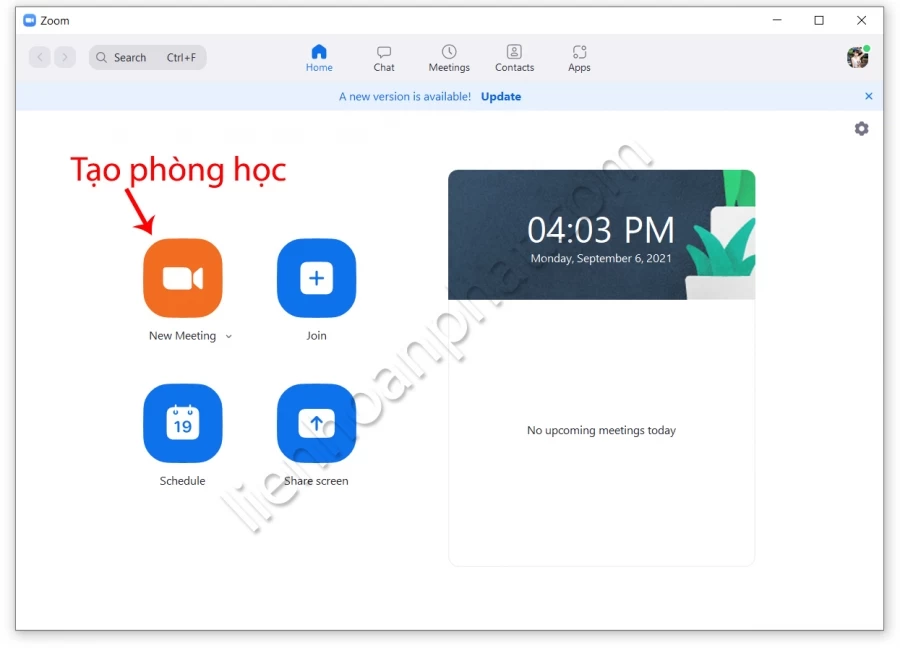
Nhấn vào New Meeting ta được như hình sau
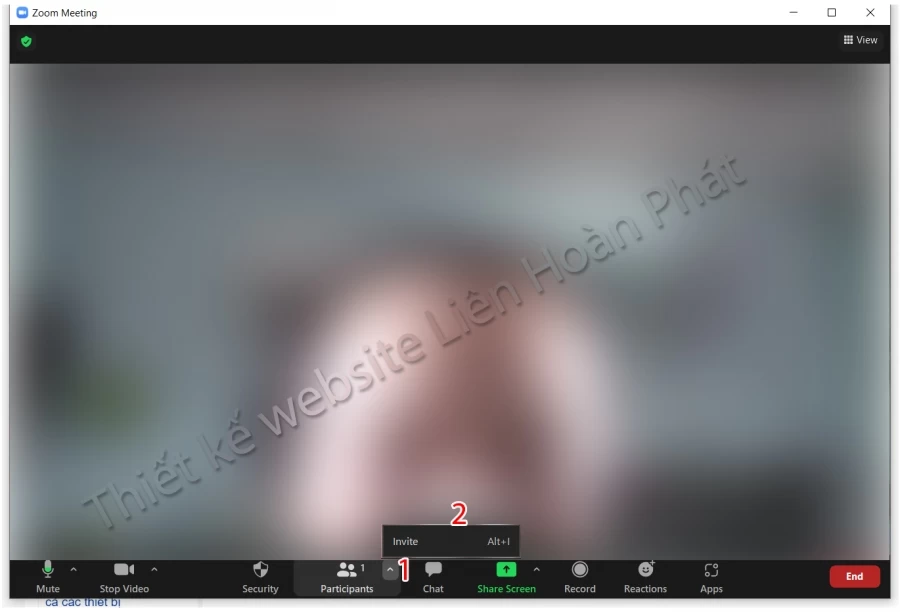
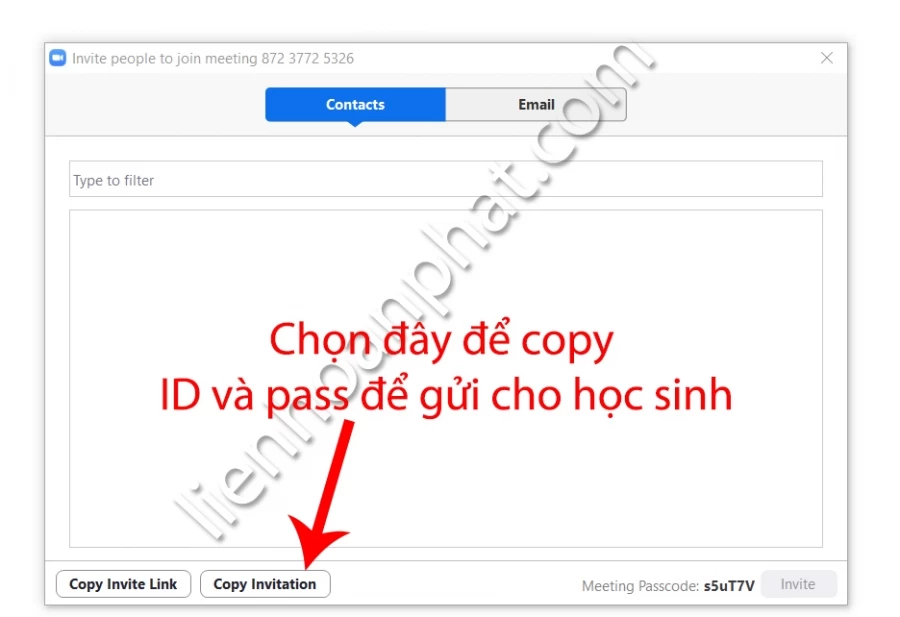
nó sẽ có dạng như thế này
Meeting ID: 872 3772 5326
Passcode: s5uT7V
cung cấp cái này cho học sinh là được
- Kiểm tra micro (Mic) nói có ăn hay không?
- Bên thầy cô có thấy hình ảnh hay không?
- Cẩn thận để lộ những hình ảnh nhạy cảm khi con cái học online, trường hợp này đã xảy ra rất nhiều cả Việt Nam và trên thế giới rồi đấy nhé.
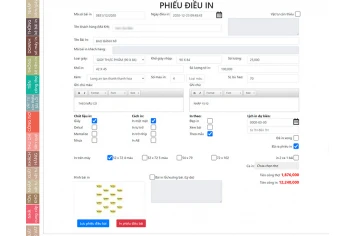
Phần mềm quản lý xưởng in được Công ty Liên Hoàn Phát phát triển và các xưởng in offset lớn sử dụng hơn 5 năm nên đã hoàn thiện chức năng cũng như cập nhật những tính năng mới...
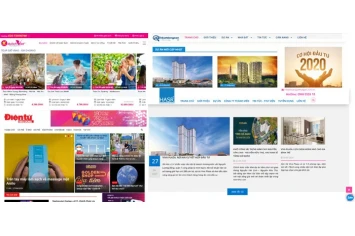
Thiết kế web Liên Hoàn Phát (LHP) Với đội ngũ nhân viên giàu kinh nghiệm (công ty thành lập năm 2009). Đã thiết kế web cho rất nhiều lĩnh vực như bất động sản, du lịch, bán hàng, rao vặt, giới thiệu công, tin tức...

Website bán hàng cần có những chức năng gì? một website bán hàng đạt chuẩn cần phải có những yêu cầu gì? website bán hàng khác với facebook như thế nào?

Làm sao để website lên đầu google? là câu hỏi của không ít người. Để website lên được top google thì có 2 cách sau: 1 là chạy adwords, 2 là SEO tay. Vậy adwords là gì và SEO tay là gì?